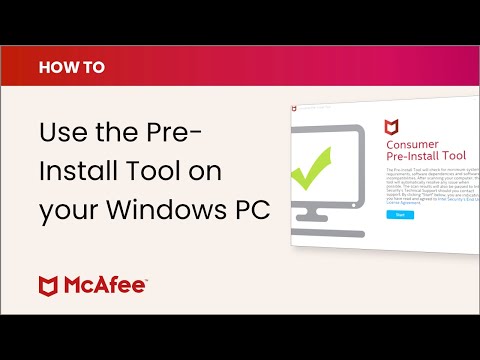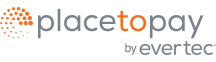Todo lo que debes saber de productos McAfee
Inicio » Todo lo que debes saber de productos McAfee
Todo lo que debes saber de productos McAfee
Preguntas Frecuentes
Los métodos de instalación de los productos de software de McAfee para particulares (como LiveSafe o Total Protection) varían según el producto y el dispositivo en que se va a instalar.
Paso 1: iniciar sesión en el sitio web de McAfee
- Vaya a home.mcafee.com.
- Haga clic en una de las opciones siguientes:
- Mi cuenta
- Iniciar sesión
- Siga uno de estos procedimientos:
- Si ya tiene una cuenta de McAfee:
- Escriba la dirección de correo electrónico de su cuenta de McAfee.
- Escriba la contraseña de su cuenta de McAfee.
- Haga clic en Iniciar sesión.
- Si no tiene una cuenta de McAfee:
- Haga clic en REGISTRARSE AHORA.
- Introduzca sus datos, como el nombre, los apellidos y la dirección de correo electrónico. Asigne una contraseña segura para su cuenta.CONSEJO: Elija una contraseña larga con letras y números para mejorar la seguridad.
- Lea el Acuerdo de licencia y la Directiva de privacidad de McAfee. Haga clic en ACEPTO.
- Si ya tiene una cuenta de McAfee:
Paso 2: Comenzar la instalación
- Seleccione:
- El tipo de dispositivo en el que desea realizar la instalación.
- El software de McAfee que desee instalar.
- Haga clic en Descargar.
- Lea y acepte el Acuerdo de licencia.
- Anote el número de serie mostrado. Puede que se le solicite más adelante.SUGERENCIA: Mantenga la ventana del navegador abierta para que el número de serie siempre sea visible.
- Siga las instrucciones para instalar el software de McAfee.
Si la instalación en el equipo con Windows 7 o versiones anteriores falla, puede que deba ejecutar la herramienta Pre-Install Tool.
Paso 1: En el equipo principal donde desea iniciar el proceso
- Vaya a home.mcafee.com.
- Haga clic en Mi cuenta.
- Haga clic en Sign In.
- Escriba:
- La dirección de correo electrónico de su cuenta de McAfee.
- La contraseña de su cuenta de McAfee.
- Haga clic en Iniciar sesión.
Paso 2: Enviar un vínculo de descarga al equipo secundario
- Coloque el ratón sobre Mi cuenta.
- Haga clic en Suscripciones.
- Haga clic en Agregar dispositivo junto al producto que desee instalar.
- Seleccione el tipo de dispositivo Windows o Mac.
- Haga clic en Enviar vínculo y, a continuación:
- Escriba la dirección de correo electrónico de una cuenta de correo electrónico en el PC o Mac en el que desea realizar la instalación.
- Haga clic en Enviar correo electrónico.
Se envía un correo electrónico con un vínculo de descarga al equipo en el que desea realizar la instalación.
Paso 3: En el equipo secundario
- Abra la aplicación de correo electrónico.
- Abra el mensaje de correo electrónico de McAfee.
- Haga clic en el vínculo de descarga del mensaje.
- Para completar la instalación, siga las indicaciones.
Si la instalación en el equipo con Windows 7 o versiones anteriores falla, puede que deba ejecutar la herramienta Pre-Install Tool.
Siga estos pasos en el smartphone o tablet Android donde desee instalar el producto.
Paso 1: Descargar McAfee Mobile Security en su dispositivo Android
- Abra Google Play Store.
- Busque McAfee Mobile Security.
- Pulse Instalar. Espere a que se complete la instalación.
- Abra McAfee Mobile Security.
- Lea el Acuerdo de licencia de usuario final (EULA) y el Aviso de privacidad.
- Pulse Aceptar e iniciar la protección.
- Espere a que se complete el proceso de configuración.
Paso 2: Enviar un código de activación a su dispositivo.
Puede enviar el código desde su equipo:
- Vaya a home.mcafee.com.
- Haga clic en My Account.
- Haga clic en Sign In.
- Si ya tiene una cuenta de McAfee:
- Escriba la dirección de correo electrónico de su cuenta de McAfee.
- Escriba la contraseña de su cuenta de McAfee.
- Haga clic en Iniciar sesión.
- Si no tiene una cuenta de McAfee:
- Haga clic en Registrarse ahora.
- Siga las indicaciones.SUGERENCIA: Cuando cree su cuenta, utilice una contraseña larga con letras y números, para mayor seguridad.
- Haga clic en Iniciar sesión.
- Si ya tiene una cuenta de McAfee:
- Haga clic en Suscripciones.
- Haga clic en Añadir dispositivo.
- Seleccione Dispositivo móvil.
- Haga clic en Enviar vínculo y, a continuación:
- Seleccione el tipo de dispositivo Android.
- Seleccione el tipo de suscripción.
- Haga clic en Siguiente.
- En How should we send the link:
- Elija Por SMS para que el vínculo del código de activación se envíe a su teléfono.
- Elija Por correo electrónico para recibir el código de activación por correo electrónico.
- Escriba la dirección de correo electrónico o el número de teléfono.
- Haga clic en Enviar SMS o Enviar correo electrónico.
Paso 3: Activar McAfee Mobile Security
- Abra la aplicación de correo electrónico o mensajes en el dispositivo Android.
- Busque el mensaje de McAfee. El mensaje contiene su código de activación.
- Abra Mobile Security.
- Pulse el icono de usuario en la esquina superior derecha.
- Pulse ¿Tienes un código de activación?
- Escriba el código de activación que ha recibido. Espere a que finalice la activación.
- Cree un código PIN de seis dígitos y confírmelo.
- Pulse el icono del círculo naranja en la esquina superior derecha.
- Seleccione Establece tus preguntas de seguridad.
- Escriba el código PIN de seis dígitos que acaba de crear y, a continuación:
- Seleccione dos preguntas.
- Proporcione dos respuestas correctas.
- Pulse Guardar.
- Pulse Activar Protección contra desinstalación.
- Pulse Activar.
- Pulse Finalizar.
Siga estos pasos en el dispositivo iOS donde desee instalar el producto.
Paso 1: Descargar McAfee Mobile Security en su dispositivo iOS
- Vaya a la App Store de Apple.
- Busque McAfee Mobile Security.
SUGERENCIA: Abra la cámara y escanee esta imagen en su iPhone o iPad para ir a McAfee Mobile Security en la App Store:

- Pulse Obtener.
- Si se le pide, acepte la descarga de la aplicación.
- Espere hasta que McAfee Mobile Security se descargue y se instale.
Paso 2: Activar McAfee Mobile Security
- Abra McAfee Mobile Security.
- Inicie sesión usando la dirección de correo electrónico de su cuenta de usuario de McAfee y la contraseña.
- Acepte el Acuerdo de licencia y el Aviso de privacidad de McAfee.
- Pulse Siguiente. Espere a que se active la aplicación.
- Descargue la herramienta Pre-Install Tool.
NOTA: Guarde el archivo en una ubicación temporal, como por ejemplo el escritorio.
- Haga doble clic en el archivo Pre-Install_Tool.exe y siga las indicaciones.
- Lea el mensaje de advertencia y haga clic en Aceptar para aceptar los cambios.
- Cuando Preinstall Tool termine:
- Haga clic en Aceptar.
- Haga clic en Cerrar.
- Reinicie el equipo.
- Intente instalar el producto de nuevo.
Si continúa sin poder instalar el producto de McAfee después de seguir los consejos anteriores, póngase en contacto con el Soporte técnico.
Siga los pasos de la Solución 1 para resolver el problema. Si el problema persiste después de haber completado esos pasos, siga los indicados en la Solución 2.
Como alternativa a leer los pasos de este artículo, también puede ver este vídeo para aprender a solucionar el problema:

Para ver más vídeos y suscribirse, visite el canal oficial de McAfee en YouTube.
Pasos preliminares:
Es posible que tenga que reiniciar el equipo para solucionar el problema, así que guarde este artículo en sus marcadores o favoritos para poder volver a consultarlo con rapidez.
Para iniciar, asegúrese de que su PC cumple con los requisitos mínimos del sistema, puede confirmar haciendo clic aquí.
Aquí encontrarás cómo eliminar aplicaciones de terceros incompatibles con McAfee.
- ¿Está actualizado el sistema Windows en su PC?
- Para buscar e instalar actualizaciones, consulte Windows Update: preguntas frecuentes en el sitio web de Microsoft.
Después de comprobar que su PC cumpla los requisitos previos anteriores, siga los pasos que se indican a continuación:
- Abra el símbolo del sistema como administrador:
- Haga clic en Inicio y, en el campo de búsqueda, escriba cmd.exe.
- En los resultados de búsqueda, haga clic con el botón derecho en Símbolo del sistema y seleccione Ejecutar como administrador.
- Escriba el siguiente comando en el símbolo del sistema y pulse Intro:
net user administrator /active:yes
- Cierre el símbolo del sistema.
- Pulse simultáneamente las teclas Ctrl+Alt+Supr.
- Haga clic en Cerrar sesión para cerrar la sesión en Windows.
- En la pantalla de inicio de sesión, haga clic en la cuenta Administrador e inicie sesión. El proceso de inicio de sesión podría tardar más de lo normal en completarse.
Intente realizar la instalación de nuevo, siguiendo los pasos indicados en TS100342. Si la instalación falla, continúe con el Paso 3.
IMPORTANTE: Si la instalación se realiza correctamente, siga los pasos que se indican más adelante para desactivar la cuenta de administrador integrada.
IMPORTANTE:
- Descargue siempre una copia nueva de MCPR antes de cada uso.
De este modo, se garantiza que tiene la última versión y que los productos de McAfee nuevos se pueden reconocer correctamente. - MCPR limpia únicamente los componentes necesarios para la nueva instalación. No se ha diseñado para limpiar el 100 % de los componentes.
- Para completar este paso se requiere reiniciar el equipo.
Antes de empezar:
- Cree un Marcador para este artículo o añádalo a favoritos para volver a consultarlo fácilmente.
- Guarde todos los archivos abiertos.
- Cierre todos los programas.
- Descargue la herramienta MCPR.
- Haga doble clic en MCPR.exe.
- Si ve una advertencia de seguridad:
haga clic en Sí, Continuar o Ejecutar (según su versión de Windows):

- En la pantalla de Eliminación de software de McAfee:
- Haga clic en Siguiente.
- Haga clic en Acepto para aceptar el Acuerdo de licencia de usuario final (EULA).
- En la pantalla de Validación de seguridad:
- Escriba los caracteres exactamente como se muestran en pantalla. La validación distingue entre mayúsculas y minúsculas.
- Haga clic en Siguiente. Este paso evita un uso accidental de MCPR.

- Cuando se haya completado el proceso, verá uno de los mensajes siguientes. Haga clic en el mensaje que vea.
Si ve este mensaje, la herramienta MCPR ha finalizado correctamente.
- Reinicie su PC para completar el proceso de eliminación.

IMPORTANTE: Cuando reinicie su equipo, no estará protegido frente a virus y malware. Asegúrese de reinstalar el software de seguridad tan pronto como sea posible para seguir protegido.
- Reinicie su equipo y ejecute MCPR de nuevo.
- Si ve La limpieza no ha resultado correcta de nuevo, ignórelo.
- Reinicie su equipo de nuevo.
- Intente volver a instalar su software de McAfee.
Si todavía no puede instalarlo:
- Haga clic aquí para ponerse en contacto con Soporte técnico.
- Informe a su agente de que:
- MCPR ha emitido un mensaje de La limpieza no ha resultado correcta.
- No puede volver a instalar su software de McAfee.
- Pulse simultáneamente las teclas Ctrl+Alt+Supr.
- Haga clic en Cerrar sesión para cerrar la sesión en la cuenta de administrador.
- Inicie sesión con su cuenta normal.
- Abra el símbolo del sistema como administrador:
- Haga clic en Inicio y, en el campo de búsqueda, escriba cmd.exe.
- En los resultados de búsqueda, haga clic con el botón derecho en Símbolo del sistema y seleccione Ejecutar como administrador.
- Escriba el siguiente comando en el símbolo del sistema y pulse Intro:
net user administrator /active:no
- Cierre el símbolo del sistema.
La cuenta de administrador integrada quedará desactivada.
Después de reiniciar su PC, pruebe a volver a realizar la instalación. NOTA: Es importante deshabilitar la cuenta de administrador integrada si la habilitó temporalmente en el Paso 1 anterior.
- GetSusp:
Utilice McAfee GetSusp si sospecha de la existencia de malware en el equipo. GetSusp también ayuda a aislar malware no detectado. Haga clic para descargar GetSusp. - McAfee Stinger:
Stinger es una utilidad independiente de McAfee Labs que sirve para detectar y eliminar virus concretos. Para obtener más información sobre Stinger, consulte el artículo TS100815.
Si no consigue eliminar infecciones detectadas por las herramientas anteriores, póngase en contacto con nosotros. Nuestros expertos en seguridad pueden acceder de forma remota a su PC y eliminar virus, spyware y otras amenazas mientras usted ve cómo lo hacen.
NOTA: Si su equipo no cumple estos requisitos mínimos, o es incompatible con su software, póngase en contacto con nosotros para solicitar un reembolso.
Si ve este error, haga lo siguiente:
- Espere unos minutos.
- Vuelva a intentar la descarga.
- Si el problema persiste, consulte el artículo TS101825, donde se describe cómo resolver el problema.
- Espere unos minutos.
- Vuelva a intentar la descarga.
- Si continúa teniendo el problema:
- Consulte el artículo TS102265, donde se describe cómo resolver el problema.
- Si la descarga continúa fallando o si ve más problemas, póngase en contacto con Soporte técnico.
- Espere unos minutos.
- Vuelva a intentar la descarga.
- Si la descarga continúa fallando:
- Intente acceder a otros sitios web (como Google.com) para ver si también tardan en responder.
- Si otros sitios web también tardan, reinicie el equipo.
- Vuelva a intentar la descarga.
- Si el problema persiste, póngase en contacto con Soporte técnico.
- Consulte la lista de aplicaciones de software incompatibles en el artículo TS102253.
- Utilice las instrucciones del artículo para eliminar el software incompatible que tenga instalado.
- Consulte el artículo TS102268, donde se describen los pasos para solucionar los errores de Instalación incompleta.
- Intente instalar el producto de nuevo.
- Si continúa sin poder instalarlo, póngase en contacto con Soporte técnico.
Si ve alguno de estos errores, haga lo siguiente:
- Espere unos minutos.
- Vuelva a intentar la descarga.
- Si aun así no puede descargar el software:
- Intente acceder a otros sitios web (como Google.com) para ver si también tardan en responder.
- Si otros sitios web también tardan:
- Apague el equipo.
- Apague el enrutador de su red.
- Espere unos minutos y vuelva a encender el enrutador.
- Encienda el equipo.
- Vuelva a intentar la descarga.
- Si el problema persiste, póngase en contacto con Soporte técnico.
Si ve este error, haga lo siguiente:
- Consulte el artículo sobre requisitos mínimos del sistema: TS102471.
- Si su sistema operativo no es compatible:
- Actualice a un sistema operativo compatible.
- Vuelva a intentar instalar el producto.
NOTA: No podrá instalar su producto de McAfee hasta que tenga un sistema operativo compatible.
- Si su sistema operativo figura como compatible:
- Vuelva a intentar instalar el producto.
- Si vuelve a fallar la instalación con el mismo mensaje, póngase en contacto con Soporte técnico.
Si ve este error, haga lo siguiente:
- Espere unos minutos.
- Actualice la página web o cierre y vuelva a abrir su navegador de Internet.
- Escriba cuidadosamente el número de serie y vuelva a enviarlo.
- Si el problema persiste, póngase en contacto con Soporte técnico.
Para acceder a su cuenta, use el procedimiento siguiente:
- Vaya a home.mcafee.com.
- Coloque el ratón sobre Mi cuenta y haga clic en Iniciar sesión en la lista de opciones.
- Escriba su dirección de correo electrónico registrada y contraseña, y luego haga clic en Iniciar sesión.
NOTA: Si no tiene una cuenta de McAfee, seleccione ¿Nuevo usuario? Regístrese ahora, siga las indicaciones para crear una cuenta con McAfee y haga clic en Iniciar sesión. - Coloque el ratón sobre Mi cuenta para ver las opciones siguientes:
- Mi perfil: Para ver o actualizar su información personal.
- Configuración de renovación automática: Para activar o desactivar la renovación automática.
- Suscripciones: Para ver una lista detallada de suscripciones activas y caducadas.
- Incentivos adicionales: Para ver otros servicios ofrecidos.
- Canjear tarjeta de tienda: Para canjear suscripciones adquiridas en una tienda minorista.
- Actualizar perfil: Para actualizar direcciones e información personal.
- Editar facturación: Para modificar o actualizar sus datos de facturación.
- Preguntas frecuentes habituales: Para preguntas planteadas frecuentemente.
Inicie sesión en su cuenta de McAfee para ver el historial de compras:
- Vaya a home.mcafee.com.
- Coloque el ratón sobre Mi cuenta y haga clic en Iniciar sesión en la lista de opciones.
- Escriba su dirección de correo electrónico registrada y su contraseña, y haga clic en Iniciar sesión.
- Coloque el ratón sobre Mi cuenta y seleccione Suscripciones.
- Haga clic en Historial de compras. Se muestra el historial de facturación del producto adquirido.
NOTA: Consulte estos artículos si tiene problemas para iniciar sesión en otros productos de McAfee:
- Vaya a home.mcafee.com.
- Haga clic en Cerrar sesión(si se muestra). Confirme que no ha iniciado sesión.
- Coloque el ratón sobre Mi cuenta y haga clic en Iniciar sesiónen la lista de opciones.
- Si se muestra una dirección de correo electrónico automáticamente en el campo Dirección de correo electrónico, elimínela.
- Escriba su dirección de correo electrónico registrada y su contraseña, y haga clic en Iniciar sesión.
Si recibe un mensaje de error al iniciar sesión, quiere decir que ha escrito una dirección de correo electrónico o una contraseña incorrecta. Almacenamos la dirección de correo electrónico y la contraseña de inicio de sesión que utilizó al registrarse en el sitio web o al adquirir el software, por lo tanto, no se reconocen otras versiones de la misma dirección de correo electrónico. Por ejemplo: @worldnet.att.net y @att.net no se reconocerían como versiones distintas de la misma dirección de correo electrónico.
Si está utilizando la dirección de correo electrónico correcta, es posible que haya escrito mal la contraseña.
NOTA: La contraseña de home.mcafee.com distingue mayúsculas de minúsculas. Antes de mayo de 2017, si su contraseña era T0m5M1tH, era posible iniciar sesión escribiéndola como t0m5m1th . Desde mayo de 2017, las contraseñas distinguen entre mayúsculas y minúsculas. Si inicia sesión ahora, debe escribir su contraseña exactamente con las mayúsculas y minúsculas que utilizó cuando lacreó.
Si no recuerda el uso de mayúsculas o minúsculas de la contraseña, haga clic para ampliar la sección siguiente y restablézcala siguiendo el procedimiento de recuperación de contraseña indicado a continuación.

Para ver más vídeos y suscribirse, visite el canal oficial de McAfee en YouTube.
Cómo recuperar la dirección de correo electrónico o la contraseña:
- Vaya a home.mcafee.com.
- Coloque el ratón sobre Mi cuenta y haga clic en Mi cuenta en la lista de opciones.
- Haga clic en ¿Ha olvidado su contraseña?? o ¿Ha olvidado su dirección de correo electrónico?? y siga las instrucciones que aparecen en la pantalla. Para obtener más información sobre la recuperación de la dirección de correo electrónico o la contraseña, consulte el artículo TS102157.
Se le enviará la información de la contraseña a la dirección de correo electrónico que haya proporcionado al instalar el producto. Se muestra su dirección de correo electrónico.
NOTA: Una contraseña válida solo puede incluir letras y números. Si la contraseña recuperada contiene caracteres no alfanuméricos (por ejemplo: ! @ & , “), no podrá iniciar sesión. Si no recibe un correo electrónico con un vínculo para restablecer la contraseña a la dirección de correo electrónico que proporcionó o ya no tiene acceso a dicho correo electrónico, póngase en contacto con el Servicio de atención al cliente.
No. Actualmente no existe ninguna forma de cambiar la dirección de correo electrónico asociada a la cuenta de True Key.
¿Por qué tengo que utilizar mi dirección de correo electrónico real para crear la cuenta?
Si le gustaría utilizar todas las fantásticas funciones de su perfil de True Key, asegúrese de crear su perfil con una dirección de correo electrónico propia y a la que tendrá acceso en un futuro a largo plazo. Se envía un correo electrónico de confirmación a la dirección asociada con su perfil de True Key poco después de crear la cuenta. Tiene que hacer clic en el vínculo de confirmación en el correo electrónico para completar el perfil de True Key. Solo un perfil confirmado de True Key puede utilizar determinadas funciones disponibles en la aplicación.
¿Qué sucede si True Key me informa de que la dirección de correo electrónico ya está en uso?
Es posible que otra persona ya haya creado una cuenta con su dirección de correo electrónico. Póngase en contacto con nosotros en:
https://customersupport.mcafee.com/ContactTechnicalsupport.aspx?lc=1033&sg=CS&pt=1
¿Cómo puedo administrar mis dispositivos de confianza?
Puede administrar y verificar en todo momento los dispositivos de confianza en su perfil consultando la ficha Dispositivos de confianza en la aplicación. En esta ficha puede añadir y eliminar dispositivos.
Tengo un teléfono nuevo. ¿Cómo puedo estar seguro de que aún tengo acceso a mi cuenta?
Inicie sesión en la aplicación desde cualquier dispositivo de confianza para acceder a la configuración y quitar el teléfono antiguo. A continuación, agregue el nuevo dispositivo a la lista instalando la aplicación True Key.
¿Pueden utilizar varias personas sus cuentas de True Key en un equipo compartido?
Sí, la aplicación True Key verificará su identidad gracias a su cara, la contraseña principal u otros factores, y solo le permitirá iniciar sesión en sus propios perfiles. Es tan fácil como cerrar sesión y volver a iniciar sesión. Si varios usuarios comparten un equipo, cada uno de ellos solo puede acceder a su propia información.
¿Cómo funciona la aplicación True Key para varias cuentas o usuarios?
¿Qué puedo hacer si tengo varios inicios de sesión para el mismo sitio?
Cuando la extensión del navegador de True Key detecte un sitio para el que tiene varios inicios de sesión, se le pedirá que elija entre los inicios de sesión guardados para dicho sitio. Simplemente haga clic en el nombre de usuario de la cuenta con la que quiere acceder al sitio web y la aplicación True Key iniciará automáticamente la sesión en dicha cuenta.
¿Cómo elimino/cierro la cuenta?
Para eliminar/cerrar la cuenta de True Key, póngase en contacto con nosotros en:
https://customersupport.mcafee.com/ContactTechnicalsupport.aspx?lc=1033&sg=CS&pt=1
Si ha instalado el software de McAfee en el número máximo de equipos para el número de licencias que ha comprado, no puede instalar el software en más equipos. Si desea instalar su software en otro equipo, debe comprar más licencias o transferir una licencia a su nuevo equipo.
Antes de poder transferir una licencia, debe desactivar la licencia en uno de los equipos existentes. Cuando instale el software en un nuevo equipo, la licencia desactivada se activará en el nuevo equipo.
El motivo más común para desactivar y transferir una licencia es el reemplazo de un equipo o un fallo del hardware que requiera un nuevo disco duro.
Cómo comprobar que se ha desactivado su licencia:
- Vaya a home.mcafee.com.
- Haga clic en Mi cuenta.
- Haga clic en Iniciar sesión.
- Escriba el nombre de usuario y la contraseña de la cuenta de McAfee.
- Haga clic en Iniciar sesión. Si desea que su navegador recuerde su nombre de usuario, seleccione Recordarme.
- Seleccione el dispositivo que desea comprobar. En la descripción se especifica si el dispositivo tiene un producto de McAfee instalado y si la licencia de ese producto se ha desactivado.
Si la licencia se ha desactivado, aparece como Inactivo, así:

- Asegúrese de que su ordenador o dispositivo tenga acceso a Internet.
- Elimine el producto de McAfee mediante el método de eliminación habitual para su ordenador o dispositivo.
Cuando elimina un producto de McAfee mediante el método de eliminación habitual, el programa de desinstalación se comunica con home.mcafee.com y desactiva la licencia para ese producto.
NOTA: El cambio puede tardar unos días en aparecer en Mi cuenta.
Para obtener información sobre cómo desinstalar su software de McAfee, lea uno de los artículos siguientes:
- Para eliminarlo de un PC Windows, consulte el artículo TS101331.
- Para eliminarlo de un Mac, consulte el artículo TS101226.
- Para eliminarlo de un PC con Linux, consulte el artículo TS101168.
- Para eliminarlo de iOS o Android, consulte el artículo TS101407.
NOTA: Si no puede desinstalar el producto (por ejemplo, porque ya no tiene el dispositivo o no funciona), póngase en contacto con el Servicio de atención al cliente, que desactivará la licencia por usted.
- Vaya a home.mcafee.com.
- Haga clic en Mi cuenta.
- Haga clic en Iniciar sesión.
- Escriba el nombre de usuario y la contraseña de su cuenta de McAfee.
- Haga clic en Iniciar sesión. Si desea que el navegador recuerde su nombre de usuario, seleccione Recordarme.
- Seleccione el dispositivo en el que desactivar la licencia.
- Haga clic en Desactivar.
NOTA: Si no ve el vínculo Desactivar , y su producto no se muestra como Inactivo, póngase en contacto con el Servicio de atención al cliente, que puede desactivar la licencia por usted.
Todas las versiones admitidas de Microsoft Windows
Todas las versiones admitidas de Apple OS X
Todos los dispositivos admitidos con Google Android
Todos los dispositivos admitidos con Apple iOS
Si ha comprado un producto de licencia única, solo puede instalarlo en un equipo o dispositivo y deberá comprar licencias adicionales para otros dispositivos. Se pueden agregar licencias adicionales más adelante en http://home.mcafee.com/store y esas licencias caducarán al mismo tiempo que la suscripción original.
Si ha comprado un producto de licencia múltiple, como LiveSafe o McAfee All Access, puede instalarlo en todos los equipos y dispositivos incluidos en la licencia. Para comprar software de McAfee de licencia multiusuario, visite nuestro sitio web: http://home.mcafee.com/store.
Esta información se detalla en el acuerdo de licencia de usuario final (EULA) de McAfee, disponible en: http://us.mcafee.com/root/aboutUs.asp?id=eula.
Para obtener instrucciones sobre la instalación de productos de seguridad de McAfee en uno o varios equipos y dispositivos, consulte TS100342.
A continuación encontrará algunas de las preguntas frecuentes que explican por qué necesita restaurar sus datos.
¿En qué consiste la función Copia de seguridad de McAfee Mobile Security?
McAfee Mobile Security incluye la función gratuita Copia de seguridad que mantiene a salvo sus datos en caso de robo o pérdida de su dispositivo. Cuando activa esta función, se realiza una copia de seguridad de la siguiente información de su dispositivo en nuestro almacenamiento seguro en la nube:
- Contactos
- Mensajes de texto
- Registros de llamadas
¿Quién necesita descargar o restaurar sus datos?
Si recibió un mensaje de correo electrónico de McAfee informándole de que su cuenta de McAfee Mobile Security parece estar inactiva, debe restaurar sus datos en su dispositivo. Este mensaje también le informa de que sus copias de seguridad se eliminarán de nuestro almacenamiento en la nube.
NOTA: Para evitar la posibilidad de perder datos, debe restaurar sus copias de seguridad lo antes posible una vez que reciba el mensaje de correo electrónico de McAfee.
¿Por qué estáis eliminando mis datos?
En ocasiones, los clientes hacen una copia de seguridad de los datos en sus cuentas de almacenamiento seguro en la nube, pero nunca vuelven a acceder a esos datos. Clasificamos estas cuentas como “inactivas”.
Para mejorar el servicio a los usuarios activos de McAfee Mobile Security, llevamos a cabo una limpieza periódica de nuestro almacenamiento en la nube, que incluye la identificación y eliminación del contenido de las cuentas inactivas.
¿Cuánto tiempo tengo antes de que se eliminen mis datos?
Debe descargar sus datos antes del 2 de febrero de 2018 . Las copias de seguridad de los datos almacenados en cuentas inactivas después del 2 de febrero de 2018 serán eliminadas.
¿Cómo descargo o restauro mis datos?
- Abra McAfee Mobile Security en su dispositivo Android.
- En el menú principal, pulse Copia de seguridad.
- Pulse Restaurar.
- Seleccione todos los datos que desee restaurar.
- Siga las instrucciones que aparecen en pantalla para restaurar los datos en su dispositivo.
Si tiene más preguntas, puede ponerse en contacto con el equipo de Soporte técnico.
Acceda a la tienda online de su dispositivo móvil (Google Play Store o Apple Store) y busque McAfee Mobile Security (MMS).
También puede descargar MMS desde http://m.McAfeeMobileSecurity.com mediante el navegador del dispositivo móvil. Para obtener más información, consulte el artículo TS101406.
¿Cómo puedo empezar a utilizar MMS?
Tras descargar MMS, siga las instrucciones que aparecen en pantalla para instalar la aplicación. Puede usar la dirección de correo electrónico y la contraseña de su cuenta actual de McAfee o crear una cuenta nueva. Una vez hecho esto, su dispositivo y sus datos móviles estarán protegidos mientras dure la suscripción a Mobile Security. Para obtener más detalles sobre el registro de MMS, consulte el artículo TS101880.
2 Haga clic en Mi cuenta.
3. Seleccione el dispositivo que desea administrar.
NOTA: No todas las funciones de MMS están disponibles en esta ubicación, como por ejemplo: mostrar los datos de copia de seguridad. El botón Ver datos de la copia de seguridad le redirigirá a https://www.mcafeemobilesecurity.com/.
2. Seleccione el dispositivo que desea administrar.
NOTA:Para cuentas antiguas, inicie sesión con el número de teléfono y el código PIN de 6 dígitos.
No. MMS no se instala en tarjetas de memoria. MMS se instala en la memoria integrada del dispositivo móvil.
Tengo varios teléfonos. ¿Puedo agregarlos todos a mi cuenta?
Su suscripción de MMS solo se puede utilizar en un dispositivo.
NOTA: Si tiene un paquete de MMS que se haya activado por primera vez con MMS 3.2 entre el 5 y el 20 de febrero de 2014, MMS le permitirá proteger varios dispositivos porque tiene varias licencias disponibles.
Voy a cambiar de teléfono. ¿Puedo usar la cuenta antigua en el teléfono nuevo?
Sí. Sin embargo, debe utilizar las mismas credenciales de la cuenta. Compruebe que dispone de todas las credenciales necesarias (la dirección de correo electrónico y la contraseña de McAfee) y el código PIN de MMS durante la activación. Para obtener más información, consulte el artículo TS101148.
IMPORTANTE: Tras cambiar el dispositivo asociado con la cuenta, el dispositivo anterior dejará de estar protegido por MMS.
Voy a cambiar de número de teléfono. ¿Puedo conservar mi cuenta de MMS?
Sí. Para obtener información, consulte el artículo TS101148.
¿Cómo puedo suscribirme a MMS?
Al terminar la prueba, se le pedirá que se suscriba. Puede ver las opciones de pago y suscribirse desde la aplicación del dispositivo móvil o mediante el sitio web de McAfee.
¿Cuánto cuesta suscribirse a MMS?
Para obtener detalles sobre los precios y la suscripción, diríjase a https://www.mcafeemobilesecurity.com/buy/.
¿Cómo se desinstala MMS?
- En Android, se puede establecer MMS como aplicación de administración del dispositivo. Esto hace que MMS resulte más fiable y que sea más complicado para cualquiera desinstalarlo sin un código PIN o una contraseña. Para desinstalar, abra Configuración, pulse Aplicaciones, seleccione MMS y pulse Desinstalar. Escriba su código PIN si se le solicita.
- En los dispositivos con Apple iOS, mantenga pulsada la aplicación no deseada hasta que los iconos empiecen a moverse. Pulse la X en la aplicación que desee eliminar.
Para obtener más información, consulte el artículo TS101407.
Uso de MMS
MMS se ejecuta en los principales sistemas operativos para dispositivos móviles, entre ellos:
- Teléfonos y tablets Android
- iOS: iPhone y iPad
¿Durará menos la batería con MMS?
El uso de la batería es insignificante. Con un uso normal, la batería del dispositivo solo se agota un 5 % más rápido cuando se tiene instalado MMS. Si tiene una tableta Android no compatible con la inserción, es posible que la batería se agote más rápido porque el uso de datos será mayor. Asimismo, la batería podría agotarse antes si tiene el análisis automático activado.
¿Puedo personalizar MMS para que se adapte a mis preferencias?
Sí. MMS ofrece muchas opciones que se pueden configurar. Por ejemplo, puede hacer lo siguiente:
- Configurar MMS para que cree una copia de seguridad de forma automática de los datos importantes, como los contactos y los mensajes de texto.
- Modificar la opción de filtro de llamadas y SMS según sus preferencias.
- Personalizar la forma en que MMS le protege frente a los virus y el spyware. Puede decidir la frecuencia con la que MMS realizará análisis en busca de malware, qué partes del teléfono se analizan y qué eventos activan un análisis antivirus automático.
- Definir la frecuencia con que MMS actualiza la protección y otras muchas opciones.
¿Puede proteger también MMS mi tarjeta SIM?
No. MMS no ofrece seguridad para la tarjeta SIM. Sin embargo, si pierde el dispositivo y la tarjeta SIM, puede utilizar MMS para proteger el dispositivo. Después puede llamar a su proveedor de servicios inalámbricos para desactivar la tarjeta SIM.
¿Tengo garantizada la recuperación de mi teléfono?
Lamentablemente, McAfee no puede garantizarle que vaya a recuperar su dispositivo móvil. Le recomendamos crear una copia de seguridad de los datos automáticamente para que siempre pueda acceder a la información importante. Si pierde el dispositivo móvil, podrá bloquearlo de forma remota para que no se pueda acceder a él.
Análisis de seguridad
MMS protege su dispositivo móvil del malware para móviles y otras amenazas digitales, incluidos virus, gusanos, spyware, registradores de pulsaciones de teclado, bots y programas potencialmente no deseados.
NOTA: Si utiliza un dispositivo Android, MMS también bloqueará el acceso a los sitios peligrosos si emplea el navegador web predeterminado de Android.
¿Con qué frecuencia realiza análisis MMS en busca de virus?
MMS analiza automáticamente el dispositivo en tiempo real. Cuando se recibe un mensaje, se accede a un archivo o se instala una aplicación, se realiza un análisis instantáneo. Además, MMS analiza el dispositivo según una planificación establecida. Si sospecha que su dispositivo móvil está infectado, puede realizar un análisis manual en cualquier momento.
¿Qué partes del dispositivo analiza MMS?
El análisis comprueba el sistema de archivos del dispositivo móvil. Esto incluye mensajes, imágenes, aplicaciones instaladas y archivos comprimidos.
NOTA: Tenga en cuenta que las funciones de protección pueden variar según el dispositivo.
¿Analiza MMS el contenido de los mensajes y los datos adjuntos?
Sí. McAfee analiza los mensajes como, por ejemplo, los SMS, los MMS, el correo electrónico y los datos adjuntos en cuanto llegan al dispositivo.
NOTA: El correo electrónico no se analiza en los dispositivos Android.
¿Detecta MMS los virus en la tarjeta de memoria?
Sí. MMS analiza el contenido de la tarjeta de memoria SD. Es posible configurar MMS para analizar las tarjetas de memoria SD que se inserten en el dispositivo.
¿Puede MMS detener los intentos inalámbricos de hacking?
McAfee impide la descarga de aplicaciones maliciosas e infectadas. MMS también le protege de los sitios web peligrosos a los que podría acceder mediante el navegador móvil, pero no bloquea las comunicaciones enviadas mediante Wi-Fi, Bluetooth o IrDA.
¿Qué ocurre cuando MMS detecta un virus?
MMS muestra una advertencia a pantalla completa y permite eliminar, poner en cuarentena, reparar o ignorar el archivo infectado. Puede decidir cuándo se le notificarán las amenazas y cómo desea responder a ellas.
NOTA: Si tiene un dispositivo Android, no podrá reparar los archivos infectados. Solo podrá eliminarlos o ignorarlos.
He ignorado una advertencia sobre virus anteriormente. ¿Cómo puedo eliminar el virus?
Puede ejecutar un análisis manual para ver la advertencia de nuevo. Si ignora una aplicación maliciosa, MMS le recordará automáticamente que es necesario solucionar la amenaza la siguiente vez que reinicie, o bien cuando se lleve a cabo un análisis del sistema planificado.
Hace tiempo que no compruebo si hay actualizaciones de MMS. ¿Sigo estando protegido?
Sí. MMS mantiene su protección al día al actualizar de forma automática y periódica los archivos DAT. Puede configurar MMS para que se actualice con la frecuencia que más le convenga. También puede buscar actualizaciones en cualquier momento desde el menú de la aplicación.
¿Cómo puedo ver cuándo se actualizó MMS por última vez?
Puede consultar el archivo de registro desde el menú de la aplicación para ver todos los eventos relacionados con MMS. El archivo de registro incluye eventos como, por ejemplo, el último análisis, la última actualización y las detecciones de virus. También puede restablecer el archivo de registro cuando lo desee.
¿Cuánto espacio necesitan las actualizaciones de la protección?
Las actualizaciones de la protección ocupan menos de 5 KB. Puede cambiar la frecuencia de actualización en la configuración de la aplicación.
Protección/Privacidad de las aplicaciones
IMPORTANTE: La función Protección de aplicaciones solo está disponible en dispositivos Android con MMS 2++ instalado. Esta función también se denomina Privacidad de las aplicaciones.
Esta función comprueba las aplicaciones del dispositivo móvil y permite conocer el tipo de datos personales y funciones del dispositivo a los que pueden acceder y que pueden modificar. Por ejemplo, algunas aplicaciones pueden acceder a su ubicación, contactos, red, calendario y contraseñas; mientras que otras pueden acceder al micrófono, la cámara o la función de GPS.
Con Privacidad de las aplicaciones obtiene información inteligente y actualizada sobre sus aplicaciones, con iconos fáciles de entender que muestran el tipo de información a la que puede acceder cada aplicación en el dispositivo. Esto le permite conservar las aplicaciones de confianza y eliminar las que piense que comparten demasiados datos personales.
Protección de aplicación proporciona descripciones sobre los tipos de datos personales o funciones a los que puede acceder una aplicación en el dispositivo móvil.
Protección de aplicaciones califica automáticamente como de confianza las siguientes aplicaciones:
- Aplicaciones de McAfee
- Aplicaciones que no acceden a los datos personales
- Aplicaciones previamente cargadas por el fabricante del dispositivo
- Aplicaciones que forman parte del sistema operativo Android
Una aplicación de confianza, ¿debe revisarse de nuevo cuando se actualiza?
Si actualiza una aplicación de confianza que tiene acceso a sus datos personales, Protección de aplicaciones le pedirá que la revise.
Creo que una de mis aplicaciones está accediendo a demasiados datos. ¿Qué puedo hacer?
Si se da cuenta de que una aplicación puede acceder a más datos personales o funciones de los que pensaba, Protección de aplicaciones permite eliminarla rápidamente del dispositivo móvil.
¿Puede Protección de aplicaciones analizar mi dispositivo móvil en busca de virus y otras amenazas?
Protección de aplicación no analiza el dispositivo en busca de amenazas tales como virus, troyanos o spyware. No obstante, la función Análisis de seguridad analiza el dispositivo en busca de amenazas y mantiene la protección.
Sí. Puede enviar mensajes de texto al dispositivo móvil para controlarlo remotamente. Para bloquear el dispositivo, envíe Secure lock [Código PIN]. Por ejemplo,Secure lock 123456.
Puede mostrar un mensaje en el dispositivo bloqueado enviando Secure lock [Código PIN] [MENSAJE]. Por ejemplo,Secure lock 123456 Llame al 1-800-555-5555 para devolverlo.
El bloqueo de MMS permite controlar el dispositivo móvil de forma remota. También permite mostrar un mensaje en el dispositivo móvil para solicitar su devolución (tal y como se muestra más arriba).
Además, MMS le indica cuándo se ha bloqueado el dispositivo móvil para que esté tranquilo al saber que está realmente protegido.
¿Puedo enviar una alarma remota a mi dispositivo?
Sí, puede. Inicie sesión en su cuenta de McAfee Mobile Security online. Seleccione la opción Alarma o Bloqueo y alarma.
McAfee le recomienda presentar una denuncia ante la policía o el organismo local.
MMS permite realizar un rastreo de todas las actividades efectuadas en el dispositivo móvil. En la página de rastreo se puede ver cuándo se inserta una tarjeta SIM nueva en el dispositivo. También se puede usar la función de copia de seguridad para realizar un rastreo de todos los mensajes de texto enviados y recibidos, así como ver todas las llamadas entrantes y salientes. Esto le proporciona un registro del uso propio o un rastreo del número de dispositivo de un ladrón.
Sí. Puede ver la ubicación del dispositivo móvil en tiempo real desde el sitio web de MMS. Basta con acceder a https://www.mcafeemobilesecurity.com/, iniciar sesión y hacer clic en Ubicación.
- Copia de seguridad: contactos, mensajes de texto, registros de llamadas y elementos de calendario.
- Carga: fotos y vídeos.
- Restauración: contactos, mensajes de texto y elementos de calendario.
- Borrado: contactos, mensajes de texto, mensajes de correo electrónico, elementos de calendario, fotos, vídeos y la tarjeta de memoria.
Es posible crear una copia de seguridad de los datos desde el dispositivo móvil o en el sitio web de MMS. También puede configurar la aplicación MMS para que cree una copia de seguridad de los datos automáticamente. A continuación se explica cómo:
- Copia de seguridad manual desde el dispositivo móvil: en la aplicación MMS del dispositivo móvil, seleccione Copia de seguridad y elija los datos que desee incluir en la copia.
- Copia de seguridad manual desde el sitio web de MMS: inicie sesión en el sitio web de MMS, seleccione Copia de seguridad y elija los datos que desee incluir en la copia.
- Copia de seguridad automática: en la aplicación MMS del dispositivo móvil, seleccione Copia de seguridad. En el menú Configuración, seleccione Copia de seguridad automática y elija la frecuencia con la que desea que se cree una copia de seguridad automática. Solo se hará copia de seguridad de los datos nuevos, de modo que no tiene que preocuparse de que esté haciendo un uso excesivo del servicio GPRS.
NOTA: Si tiene un dispositivo Android, la copia de seguridad automática se realizará una vez al día. Para ahorrar batería, la copia de seguridad automática se realiza únicamente mientras se está cargando el dispositivo.
No hay ningún cargo adicional por utilizar MMS para crear copias de seguridad de los datos o restaurarlos. No obstante, en función de su plan de datos, es posible que incurra en cargos de datos adicionales por parte del proveedor de servicios inalámbricos. Asimismo, si se encuentra fuera de Singapur, EE. UU. y el Reino Unido, es posible que el operador le cobre los mensajes de texto internacionales al enviar comandos desde el sitio web al dispositivo móvil.
IMPORTANTE: La función de filtrado de llamadas y mensajes está disponible para los teléfonos inteligentes Android y las tabletas Android con capacidad para realizar llamadas.
El filtrado de llamadas y mensajes permite bloquear las llamadas y los mensajes de texto de números no deseados. Se pueden elegir los números de teléfono que se bloquearán o permitir solamente que ciertos números le envíen llamadas o mensajes de texto.
El filtrado de llamadas y mensajes permite importar números de los registros de llamadas, la lista de mensajes o los contactos. También se pueden introducir los números manualmente.
- La lista Permitidos es la lista de números de teléfono que pueden llamarle o enviarle mensajes de texto.
- La lista Bloqueados es la lista de números de teléfono que no pueden llamarle ni enviarle mensajes de texto.
¿Cómo bloquea las llamadas el filtro de llamadas y SMS?
Cuando el filtro de llamadas y mensajes identifica que una llamada procede de un número incluido en la lista Bloqueados, la llamada se desvía al buzón de voz o se rechaza. Si la llamada se rechaza, el emisor oirá el tono de ocupado. Puede cambiar las opciones de bloqueo en la configuración del filtro de llamadas y mensajes. También puede ver todas las llamadas bloqueadas en el registro.
Cuando el filtro de llamadas y mensajes identifica que un mensaje de texto procede de un número incluido en la lista Bloqueados, el mensaje se elimina o se mueve a la carpeta que indique. Puede cambiar las opciones de bloqueo en la configuración del filtro de llamadas y mensajes. También puede ver los mensajes de texto bloqueados en el registro.
NOTA: Aunque el filtro de llamadas y mensajes bloquee el mensaje de texto, seguirá llegando al dispositivo, por lo que es posible que algunos proveedores de servicios inalámbricos le cobren por recibirlo.
IMPORTANTE: Las funciones descritas en esta sección solo son aplicables a usuarios con MMS instalado en dispositivos Android.
Cuando se navega por Internet mediante un navegador de Android, MMS bloquea automáticamente los sitios web maliciosos a través de la tecnología de McAfee SiteAdvisor. SiteAdvisor ofrece protección en tiempo real frente al phishing móvil y los exploits del navegador. Además, MMS proporciona calificaciones de seguridad de sitios web para los sitios visitados.
McAfee detecta miles de amenazas nuevas todos los días y actualiza la base de datos de calificaciones de sitios web cada hora. Además, MMS incluye actualizaciones diarias de la protección frente a las amenazas conocidas del navegador.
Nuestros servidores y nuestras comunicaciones emplean tecnología con estándares tan estrictos como los utilizados por bancos o empresas de tarjetas de crédito. Parte de la tecnología de MMS se desarrolló inicialmente para la policía y el ejército, y dispone de toda la seguridad de cifrado y comunicaciones necesaria para garantizar que nadie pueda ver su contenido privado (ni siquiera nuestro personal). No se ha registrado ningún caso de pérdida de privacidad o de integridad de los datos. Dispondrá de un control total, ya que los datos se cargan únicamente si usted decide hacerlo.
Si tiene alguna duda, puede optar por no emplear la función de carga de datos.
Utilizamos una conexión de datos para actualizar la protección, así como para crear copias de seguridad de los datos y restaurarlos, así que podría incurrir en gastos por tráfico de datos. Sin embargo, puede decidir con qué frecuencia se deben producir las actualizaciones de la protección y cuándo desea crear una copia de seguridad de los datos o restaurarlos a fin de minimizar los cargos por datos. Compruebe las condiciones y las tarifas de uso de datos de su proveedor de servicios inalámbricos. También podría producirse un uso de datos mínimo cuando el dispositivo móvil informa al servidor de su estado, de igual manera que si el dispositivo móvil estuviera bloqueado.
General Packet Radio Service (GPRS) y 3G son servicios de datos para el dispositivo móvil que permiten utilizar Internet, enviar mensajes MMS y otras actividades que requieren la transferencia de datos en el dispositivo móvil.
En los dispositivos móviles más recientes, los servicios 3G y GPRS ya están configurados. Si no es el caso en su dispositivo móvil, póngase en contacto con su proveedor de servicios inalámbricos para que le ayude a configurarlos.
Puede enviar los siguientes comandos remotos a su dispositivo:
Función | Comando | Ejemplo |
Bloquear el dispositivo | Secure lock [código PIN] | Secure lock 123456 |
Cambiar el mensaje de bloqueo en pantalla | Secure lock [PIN] [MENSAJE] | Seguridad lock 123456 Llame al 1-800-555-5555 para devolverlo |
Recibir un mensaje de texto con un vínculo para rastrear la ubicación del dispositivo | Secure locate [PIN] | Secure locate 123456 |
Borrar los datos del dispositivo | Secure wipe [PIN] | Secure wipe 123456 |
Seguridad de Wi-Fi
La función de seguridad de Wi-Fi de MMS le informa de si la red Wi-Fi a la que está conectado es segura o no. Esto evita que posibles intrusos escuchen su tráfico web mediante la detección periódica de falsificación del protocolo de resolución de direcciones.
La seguridad de Wi-Fi forma parte del componente de seguridad web y puede activarse/desactivarse desde la configuración de seguridad web. De forma predeterminada, esta protección está activada.
Si MMS detecta algún problema de seguridad con la red Wi-Fi, se muestra otro mensaje, y es posible que se cancele la conexión de manera automática para garantizar su protección. Esto le permite comprobar si la conexión es segura. Una vez verificada la conexión, podrá volver a conectarse a su red Wi-Fi preferida cuando quiera.
Los peligros potenciales online para los niños están bien documentados, incluida la pornografía y otros materiales explícitos, sitios sobre drogas, chats sin supervisión y redes sociales. Los padres tienen que decidir en qué medida quieren supervisar las actividades online de sus hijos.
A continuación se proporcionan algunos pasos recomendados que se pueden poner en práctica para obtener mayor visibilidad e implicación en el uso de Internet que hacen sus hijos:
- Situación del equipo
Una forma fácil de obtener mayor visibilidad sobre las actividades online de sus hijos es colocar el equipo en un lugar más visible de la casa. Si se emplean dispositivos móviles o tablets, establezca una norma para que la navegación se realice en un lugar visible, como el salón.
Una mayor visibilidad puede contribuir a evitar el acceso accidental o intencionado a sitios web inaceptables.
- Dejar claros los límites
Llegue a un acuerdo sobre qué es aceptable y qué no, incluido el contenido de los sitios web, las salas de chat, las redes sociales, el uso de la cámara web, el uso compartido de archivos y otras actividades.
Internet está en constante evolución, con formas nuevas y distintas de interactuar con las personas y el contenido. Deje claras sus expectativas a sus hijos desde el principio.
- Tratar a los desconocidos online como en la vida real
Enseñe a los niños a mostrar un nivel sano de desconfianza al interactuar con otras personas online. El nombre y las fotos compartidas por las personas online pueden no ser reales, y puede que sus intenciones no siempre sean buenas. Asegúrese de que sus hijos estén al tanto de las siguientes medidas de seguridad:- No utilizar el nombre real como nombre de usuario en los sitios web.
- No compartir la identidad real con nadie.
- No compartir nunca contraseñas, ya que esto ofrece acceso a la información de la cuenta (nombre, dirección e información de contacto) a cualquiera.
- Tener cuidado al publicar fotos. Pueden atraer un tipo de atención inadecuada o ayudar a alguien a averiguar la dirección.
- No quedar nunca con extraños para conocerlos en persona. Los riesgos superan a las ventajas, especialmente en el caso de los niños.
- No abrir datos adjuntos ni vínculos compartidos por personas desconocidas.
- Usar software de control parental o protección familiar
Al igual que el software antivirus protege el equipo frente al malware, el software de protección familiar ayuda a controlar dónde y cuándo se conectan sus hijos, además de rastrear el tipo de información que publican. La mayoría de las aplicaciones de protección familiar permiten establecer límites de tiempo y calificaciones de contenido. Las aplicaciones más avanzadas proporcionan informes regulares sobre los sitios que visitan sus hijos online, las calificaciones de contenido de los vídeos, los programas de TV y las películas, y si han compartido alguna información personal, como una dirección o el nombre del colegio.
- Utilizar el compromiso de seguridad online
McAfee ha creado un compromiso que los padres y los hijos pueden firmar para formalizar las normas de la casa sobre Internet. El formulario se puede imprimir aquí: http://us.mcafee.com/en-us/local/html/identity_theft/McAfeeOnlineSafetyPledge.pdf.