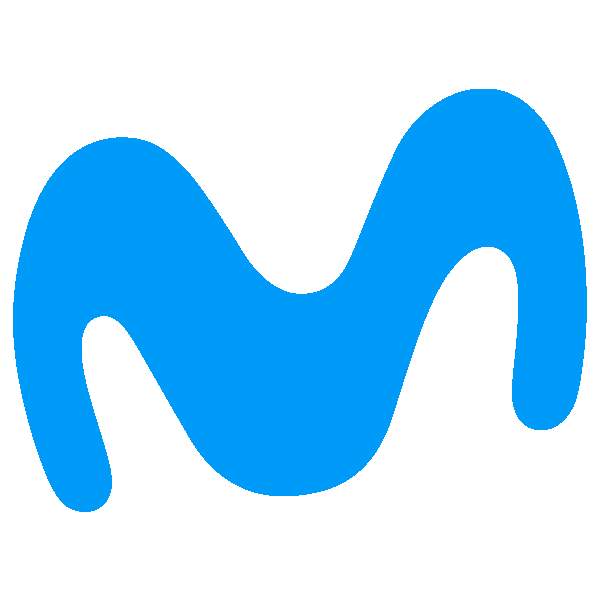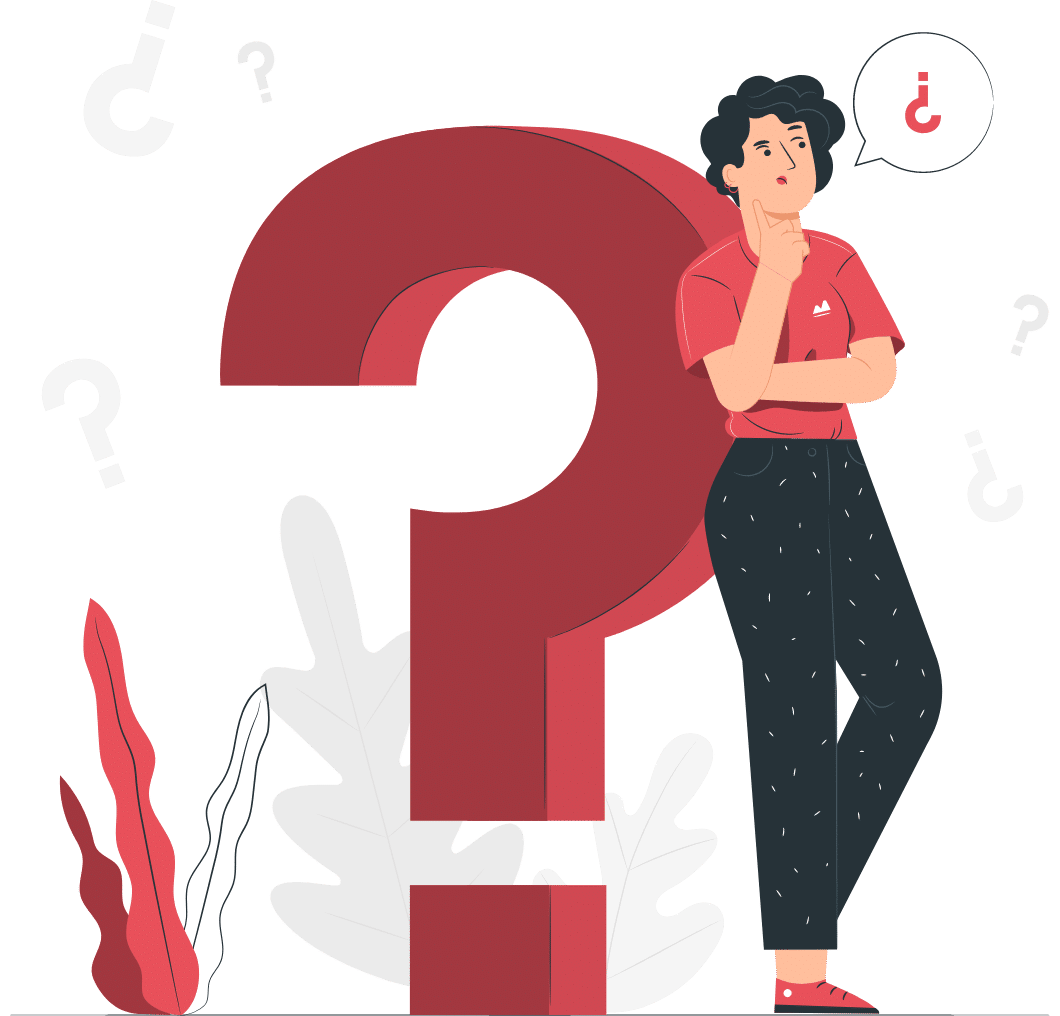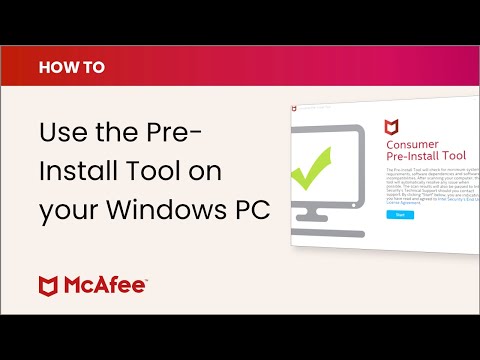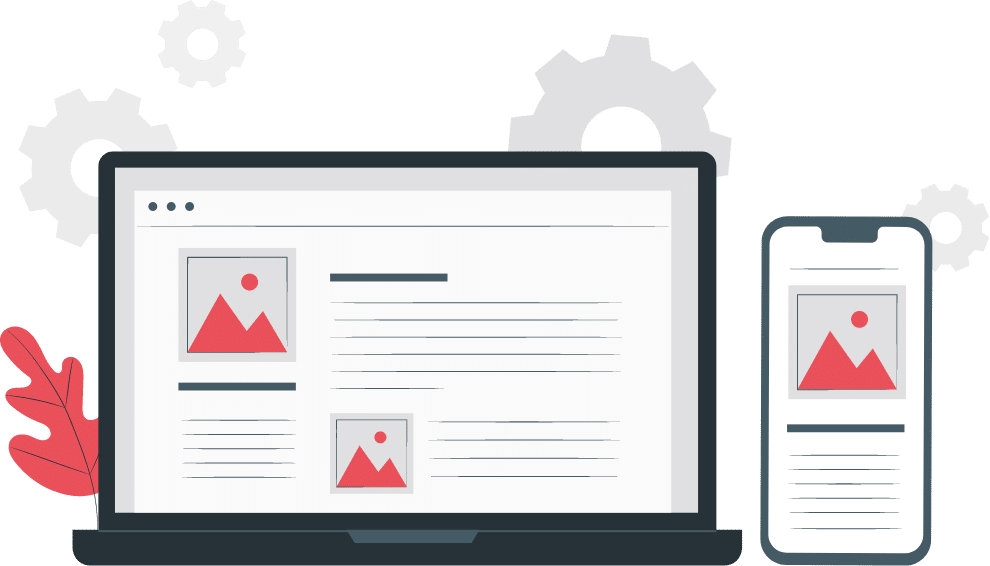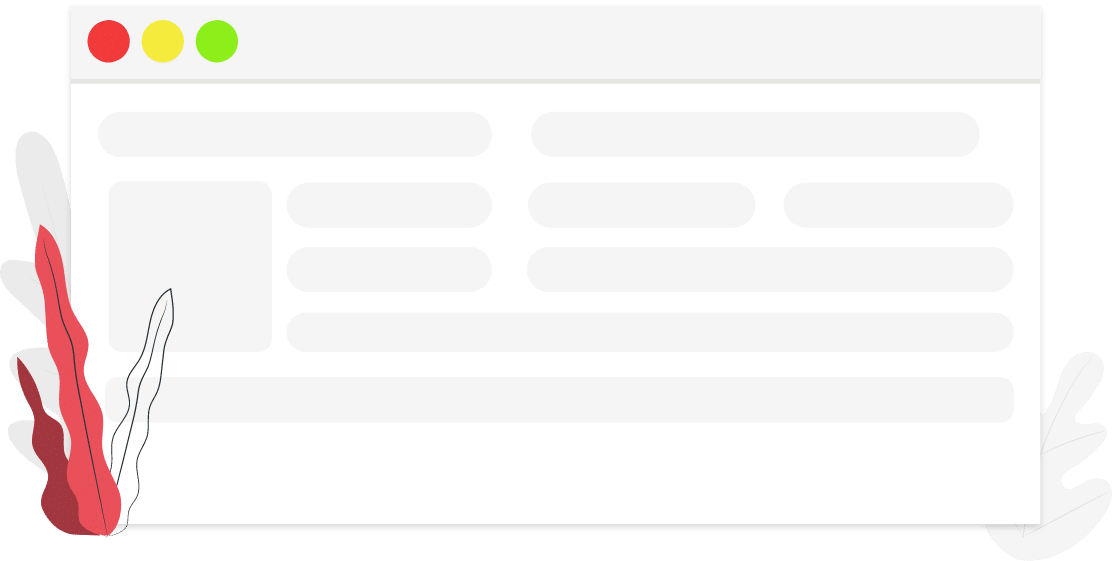Instalación y suscripción
¿Cómo puedo obtener McAfee Mobile Security (MMS)?
Acceda a la tienda online de su dispositivo móvil (Google Play Store o Apple Store) y busque McAfee Mobile Security (MMS).
También puede descargar MMS desde http://m.McAfeeMobileSecurity.com mediante el navegador del dispositivo móvil. Para obtener más información, consulte el artículo TS101406.
¿Cómo puedo empezar a utilizar MMS?
Tras descargar MMS, siga las instrucciones que aparecen en pantalla para instalar la aplicación. Puede usar la dirección de correo electrónico y la contraseña de su cuenta actual de McAfee o crear una cuenta nueva. Una vez hecho esto, su dispositivo y sus datos móviles estarán protegidos mientras dure la suscripción a Mobile Security. Para obtener más detalles sobre el registro de MMS, consulte el artículo TS101880.
¿Cómo puedo acceder a mi cuenta de MMS online?
Puede utilizar cualquiera de los métodos siguientes:
1. Inicie sesión con su dirección de correo electrónico y contraseña de McAfee.
2 Haga clic en Mi cuenta.
3. Seleccione el dispositivo que desea administrar.
NOTA: No todas las funciones de MMS están disponibles en esta ubicación, como por ejemplo: mostrar los datos de copia de seguridad. El botón Ver datos de la copia de seguridad le redirigirá a https://www.mcafeemobilesecurity.com/.
1. Inicie sesión con su dirección de correo electrónico y contraseña de McAfee.
2. Seleccione el dispositivo que desea administrar.
NOTA:Para cuentas antiguas, inicie sesión con el número de teléfono y el código PIN de 6 dígitos.
¿Puedo instalar MMS en mi tarjeta de memoria?
No. MMS no se instala en tarjetas de memoria. MMS se instala en la memoria integrada del dispositivo móvil.
Tengo varios teléfonos. ¿Puedo agregarlos todos a mi cuenta?
Su suscripción de MMS solo se puede utilizar en un dispositivo.
NOTA: Si tiene un paquete de MMS que se haya activado por primera vez con MMS 3.2 entre el 5 y el 20 de febrero de 2014, MMS le permitirá proteger varios dispositivos porque tiene varias licencias disponibles.
Voy a cambiar de teléfono. ¿Puedo usar la cuenta antigua en el teléfono nuevo?
Sí. Sin embargo, debe utilizar las mismas credenciales de la cuenta. Compruebe que dispone de todas las credenciales necesarias (la dirección de correo electrónico y la contraseña de McAfee) y el código PIN de MMS durante la activación. Para obtener más información, consulte el artículo TS101148.
IMPORTANTE: Tras cambiar el dispositivo asociado con la cuenta, el dispositivo anterior dejará de estar protegido por MMS.
Voy a cambiar de número de teléfono. ¿Puedo conservar mi cuenta de MMS?
Sí. Para obtener información, consulte el artículo TS101148.
¿Cómo puedo suscribirme a MMS?
Al terminar la prueba, se le pedirá que se suscriba. Puede ver las opciones de pago y suscribirse desde la aplicación del dispositivo móvil o mediante el sitio web de McAfee.
¿Cuánto cuesta suscribirse a MMS?
Para obtener detalles sobre los precios y la suscripción, diríjase a https://www.mcafeemobilesecurity.com/buy/.
¿Cómo se desinstala MMS?
- En Android, se puede establecer MMS como aplicación de administración del dispositivo. Esto hace que MMS resulte más fiable y que sea más complicado para cualquiera desinstalarlo sin un código PIN o una contraseña. Para desinstalar, abra Configuración, pulse Aplicaciones, seleccione MMS y pulse Desinstalar. Escriba su código PIN si se le solicita.
- En los dispositivos con Apple iOS, mantenga pulsada la aplicación no deseada hasta que los iconos empiecen a moverse. Pulse la X en la aplicación que desee eliminar.
Para obtener más información, consulte el artículo TS101407.
Uso de MMS
¿Funcionará MMS en mi teléfono?
MMS se ejecuta en los principales sistemas operativos para dispositivos móviles, entre ellos:
- Teléfonos y tablets Android
- iOS: iPhone y iPad
¿Durará menos la batería con MMS?
El uso de la batería es insignificante. Con un uso normal, la batería del dispositivo solo se agota un 5 % más rápido cuando se tiene instalado MMS. Si tiene una tableta Android no compatible con la inserción, es posible que la batería se agote más rápido porque el uso de datos será mayor. Asimismo, la batería podría agotarse antes si tiene el análisis automático activado.
¿Puedo personalizar MMS para que se adapte a mis preferencias?
Sí. MMS ofrece muchas opciones que se pueden configurar. Por ejemplo, puede hacer lo siguiente:
- Configurar MMS para que cree una copia de seguridad de forma automática de los datos importantes, como los contactos y los mensajes de texto.
- Modificar la opción de filtro de llamadas y SMS según sus preferencias.
- Personalizar la forma en que MMS le protege frente a los virus y el spyware. Puede decidir la frecuencia con la que MMS realizará análisis en busca de malware, qué partes del teléfono se analizan y qué eventos activan un análisis antivirus automático.
- Definir la frecuencia con que MMS actualiza la protección y otras muchas opciones.
¿Puede proteger también MMS mi tarjeta SIM?
No. MMS no ofrece seguridad para la tarjeta SIM. Sin embargo, si pierde el dispositivo y la tarjeta SIM, puede utilizar MMS para proteger el dispositivo. Después puede llamar a su proveedor de servicios inalámbricos para desactivar la tarjeta SIM.
¿Tengo garantizada la recuperación de mi teléfono?
Lamentablemente, McAfee no puede garantizarle que vaya a recuperar su dispositivo móvil. Le recomendamos crear una copia de seguridad de los datos automáticamente para que siempre pueda acceder a la información importante. Si pierde el dispositivo móvil, podrá bloquearlo de forma remota para que no se pueda acceder a él.
Análisis de seguridad
¿Qué tipo de software malicioso puede detectar MMS?
MMS protege su dispositivo móvil del malware para móviles y otras amenazas digitales, incluidos virus, gusanos, spyware, registradores de pulsaciones de teclado, bots y programas potencialmente no deseados.
NOTA: Si utiliza un dispositivo Android, MMS también bloqueará el acceso a los sitios peligrosos si emplea el navegador web predeterminado de Android.
¿Con qué frecuencia realiza análisis MMS en busca de virus?
MMS analiza automáticamente el dispositivo en tiempo real. Cuando se recibe un mensaje, se accede a un archivo o se instala una aplicación, se realiza un análisis instantáneo. Además, MMS analiza el dispositivo según una planificación establecida. Si sospecha que su dispositivo móvil está infectado, puede realizar un análisis manual en cualquier momento.
¿Qué partes del dispositivo analiza MMS?
El análisis comprueba el sistema de archivos del dispositivo móvil. Esto incluye mensajes, imágenes, aplicaciones instaladas y archivos comprimidos.
NOTA: Tenga en cuenta que las funciones de protección pueden variar según el dispositivo.
¿Analiza MMS el contenido de los mensajes y los datos adjuntos?
Sí. McAfee analiza los mensajes como, por ejemplo, los SMS, los MMS, el correo electrónico y los datos adjuntos en cuanto llegan al dispositivo.
NOTA: El correo electrónico no se analiza en los dispositivos Android.
¿Detecta MMS los virus en la tarjeta de memoria?
Sí. MMS analiza el contenido de la tarjeta de memoria SD. Es posible configurar MMS para analizar las tarjetas de memoria SD que se inserten en el dispositivo.
¿Puede MMS detener los intentos inalámbricos de hacking?
McAfee impide la descarga de aplicaciones maliciosas e infectadas. MMS también le protege de los sitios web peligrosos a los que podría acceder mediante el navegador móvil, pero no bloquea las comunicaciones enviadas mediante Wi-Fi, Bluetooth o IrDA.
¿Qué ocurre cuando MMS detecta un virus?
MMS muestra una advertencia a pantalla completa y permite eliminar, poner en cuarentena, reparar o ignorar el archivo infectado. Puede decidir cuándo se le notificarán las amenazas y cómo desea responder a ellas.
NOTA: Si tiene un dispositivo Android, no podrá reparar los archivos infectados. Solo podrá eliminarlos o ignorarlos.
He ignorado una advertencia sobre virus anteriormente. ¿Cómo puedo eliminar el virus?
Puede ejecutar un análisis manual para ver la advertencia de nuevo. Si ignora una aplicación maliciosa, MMS le recordará automáticamente que es necesario solucionar la amenaza la siguiente vez que reinicie, o bien cuando se lleve a cabo un análisis del sistema planificado.
Hace tiempo que no compruebo si hay actualizaciones de MMS. ¿Sigo estando protegido?
Sí. MMS mantiene su protección al día al actualizar de forma automática y periódica los archivos DAT. Puede configurar MMS para que se actualice con la frecuencia que más le convenga. También puede buscar actualizaciones en cualquier momento desde el menú de la aplicación.
¿Cómo puedo ver cuándo se actualizó MMS por última vez?
Puede consultar el archivo de registro desde el menú de la aplicación para ver todos los eventos relacionados con MMS. El archivo de registro incluye eventos como, por ejemplo, el último análisis, la última actualización y las detecciones de virus. También puede restablecer el archivo de registro cuando lo desee.
¿Cuánto espacio necesitan las actualizaciones de la protección?
Las actualizaciones de la protección ocupan menos de 5 KB. Puede cambiar la frecuencia de actualización en la configuración de la aplicación.
Protección/Privacidad de las aplicaciones
IMPORTANTE: La función Protección de aplicaciones solo está disponible en dispositivos Android con MMS 2++ instalado. Esta función también se denomina Privacidad de las aplicaciones.
¿Qué es Protección/Privacidad de las aplicaciones?
Esta función comprueba las aplicaciones del dispositivo móvil y permite conocer el tipo de datos personales y funciones del dispositivo a los que pueden acceder y que pueden modificar. Por ejemplo, algunas aplicaciones pueden acceder a su ubicación, contactos, red, calendario y contraseñas; mientras que otras pueden acceder al micrófono, la cámara o la función de GPS.
Con Privacidad de las aplicaciones obtiene información inteligente y actualizada sobre sus aplicaciones, con iconos fáciles de entender que muestran el tipo de información a la que puede acceder cada aplicación en el dispositivo. Esto le permite conservar las aplicaciones de confianza y eliminar las que piense que comparten demasiados datos personales.
¿Qué me puede decir Protección/Privacidad de las aplicaciones sobre una aplicación instalada en mi dispositivo móvil?
Protección de aplicación proporciona descripciones sobre los tipos de datos personales o funciones a los que puede acceder una aplicación en el dispositivo móvil.
¿Por qué algunas aplicaciones son de confianza antes de que las revise?
Protección de aplicaciones califica automáticamente como de confianza las siguientes aplicaciones:
- Aplicaciones de McAfee
- Aplicaciones que no acceden a los datos personales
- Aplicaciones previamente cargadas por el fabricante del dispositivo
- Aplicaciones que forman parte del sistema operativo Android
Una aplicación de confianza, ¿debe revisarse de nuevo cuando se actualiza?
Si actualiza una aplicación de confianza que tiene acceso a sus datos personales, Protección de aplicaciones le pedirá que la revise.
Creo que una de mis aplicaciones está accediendo a demasiados datos. ¿Qué puedo hacer?
Si se da cuenta de que una aplicación puede acceder a más datos personales o funciones de los que pensaba, Protección de aplicaciones permite eliminarla rápidamente del dispositivo móvil.
¿Puede Protección de aplicaciones analizar mi dispositivo móvil en busca de virus y otras amenazas?
Protección de aplicación no analiza el dispositivo en busca de amenazas tales como virus, troyanos o spyware. No obstante, la función Análisis de seguridad analiza el dispositivo en busca de amenazas y mantiene la protección.
Bloqueo
¿Puedo bloquear mi dispositivo de forma remota en caso de pérdida o robo?
Sí. Puede enviar mensajes de texto al dispositivo móvil para controlarlo remotamente. Para bloquear el dispositivo, envíe Secure lock [Código PIN]. Por ejemplo,Secure lock 123456.
Puede mostrar un mensaje en el dispositivo bloqueado enviando Secure lock [Código PIN] [MENSAJE]. Por ejemplo,Secure lock 123456 Llame al 1-800-555-5555 para devolverlo.
¿Qué diferencia hay entre el bloqueo incorporado de mi dispositivo móvil y el bloqueo de MMS?
El bloqueo de MMS permite controlar el dispositivo móvil de forma remota. También permite mostrar un mensaje en el dispositivo móvil para solicitar su devolución (tal y como se muestra más arriba).
Además, MMS le indica cuándo se ha bloqueado el dispositivo móvil para que esté tranquilo al saber que está realmente protegido.
¿Puedo enviar una alarma remota a mi dispositivo?
Sí, puede. Inicie sesión en su cuenta de McAfee Mobile Security online. Seleccione la opción Alarma o Bloqueo y alarma.
Rastreo
Tengo el número de dispositivo del ladrón; ¿qué puedo hacer?
McAfee le recomienda presentar una denuncia ante la policía o el organismo local.
¿Qué rastrea MMS?
MMS permite realizar un rastreo de todas las actividades efectuadas en el dispositivo móvil. En la página de rastreo se puede ver cuándo se inserta una tarjeta SIM nueva en el dispositivo. También se puede usar la función de copia de seguridad para realizar un rastreo de todos los mensajes de texto enviados y recibidos, así como ver todas las llamadas entrantes y salientes. Esto le proporciona un registro del uso propio o un rastreo del número de dispositivo de un ladrón.
¿Puedo rastrear la ubicación geográfica de mi dispositivo móvil?Sí. Puede ver la ubicación del dispositivo móvil en tiempo real desde el sitio web de MMS. Basta con acceder a
https://www.mcafeemobilesecurity.com/, iniciar
sesión y hacer clic en
Ubicación.
Copia de seguridad, carga, restauración y borrado
¿De qué tipos de datos puedo crear copias de seguridad? ¿Cuáles puedo cargar, restaurar y borrar?
- Copia de seguridad: contactos, mensajes de texto, registros de llamadas y elementos de calendario.
- Carga: fotos y vídeos.
- Restauración: contactos, mensajes de texto y elementos de calendario.
- Borrado: contactos, mensajes de texto, mensajes de correo electrónico, elementos de calendario, fotos, vídeos y la tarjeta de memoria.
¿Cómo se crean copias de seguridad de los datos?
Es posible crear una copia de seguridad de los datos desde el dispositivo móvil o en el sitio web de MMS. También puede configurar la aplicación MMS para que cree una copia de seguridad de los datos automáticamente. A continuación se explica cómo:
- Copia de seguridad manual desde el dispositivo móvil: en la aplicación MMS del dispositivo móvil, seleccione Copia de seguridad y elija los datos que desee incluir en la copia.
- Copia de seguridad manual desde el sitio web de MMS: inicie sesión en el sitio web de MMS, seleccione Copia de seguridad y elija los datos que desee incluir en la copia.
- Copia de seguridad automática: en la aplicación MMS del dispositivo móvil, seleccione Copia de seguridad. En el menú Configuración, seleccione Copia de seguridad automática y elija la frecuencia con la que desea que se cree una copia de seguridad automática. Solo se hará copia de seguridad de los datos nuevos, de modo que no tiene que preocuparse de que esté haciendo un uso excesivo del servicio GPRS.
NOTA: Si tiene un dispositivo Android, la copia de seguridad automática se realizará una vez al día. Para ahorrar batería, la copia de seguridad automática se realiza únicamente mientras se está cargando el dispositivo.
¿Supone algún coste de tráfico de datos la creación de una copia de seguridad o la restauración de los datos?
No hay ningún cargo adicional por utilizar MMS para crear copias de seguridad de los datos o restaurarlos. No obstante, en función de su plan de datos, es posible que incurra en cargos de datos adicionales por parte del proveedor de servicios inalámbricos. Asimismo, si se encuentra fuera de Singapur, EE. UU. y el Reino Unido, es posible que el operador le cobre los mensajes de texto internacionales al enviar comandos desde el sitio web al dispositivo móvil.
Filtro de llamadas y SMS
IMPORTANTE: La función de filtrado de llamadas y mensajes está disponible para los teléfonos inteligentes Android y las tabletas Android con capacidad para realizar llamadas.
¿Qué es Filtro de llamadas y SMS?
El filtrado de llamadas y mensajes permite bloquear las llamadas y los mensajes de texto de números no deseados. Se pueden elegir los números de teléfono que se bloquearán o permitir solamente que ciertos números le envíen llamadas o mensajes de texto.
¿Cómo se agregan números nuevos al filtro de llamadas y SMS?
El filtrado de llamadas y mensajes permite importar números de los registros de llamadas, la lista de mensajes o los contactos. También se pueden introducir los números manualmente.
¿Qué son las listas Permitidos y Bloqueados?
- La lista Permitidos es la lista de números de teléfono que pueden llamarle o enviarle mensajes de texto.
- La lista Bloqueados es la lista de números de teléfono que no pueden llamarle ni enviarle mensajes de texto.
¿Cómo bloquea las llamadas el filtro de llamadas y SMS?
Cuando el filtro de llamadas y mensajes identifica que una llamada procede de un número incluido en la lista Bloqueados, la llamada se desvía al buzón de voz o se rechaza. Si la llamada se rechaza, el emisor oirá el tono de ocupado. Puede cambiar las opciones de bloqueo en la configuración del filtro de llamadas y mensajes. También puede ver todas las llamadas bloqueadas en el registro.
¿Cómo bloquea los mensajes de texto el filtro de llamadas y SMS?
Cuando el filtro de llamadas y mensajes identifica que un mensaje de texto procede de un número incluido en la lista Bloqueados, el mensaje se elimina o se mueve a la carpeta que indique. Puede cambiar las opciones de bloqueo en la configuración del filtro de llamadas y mensajes. También puede ver los mensajes de texto bloqueados en el registro.
NOTA: Aunque el filtro de llamadas y mensajes bloquee el mensaje de texto, seguirá llegando al dispositivo, por lo que es posible que algunos proveedores de servicios inalámbricos le cobren por recibirlo.
Protección web
IMPORTANTE: Las funciones descritas en esta sección solo son aplicables a usuarios con MMS instalado en dispositivos Android.
¿Cómo me protege MMS frente a los sitios web maliciosos y los intentos de phishing?
Cuando se navega por Internet mediante un navegador de Android, MMS bloquea automáticamente los sitios web maliciosos a través de la tecnología de McAfee SiteAdvisor. SiteAdvisor ofrece protección en tiempo real frente al phishing móvil y los exploits del navegador. Además, MMS proporciona calificaciones de seguridad de sitios web para los sitios visitados.
¿Con qué frecuencia actualiza McAfee su protección frente a sitios peligrosos nuevos?
McAfee detecta miles de amenazas nuevas todos los días y actualiza la base de datos de calificaciones de sitios web cada hora. Además, MMS incluye actualizaciones diarias de la protección frente a las amenazas conocidas del navegador.
Miscelánea
¿Hasta qué punto están seguros mis datos?
Nuestros servidores y nuestras comunicaciones emplean tecnología con estándares tan estrictos como los utilizados por bancos o empresas de tarjetas de crédito. Parte de la tecnología de MMS se desarrolló inicialmente para la policía y el ejército, y dispone de toda la seguridad de cifrado y comunicaciones necesaria para garantizar que nadie pueda ver su contenido privado (ni siquiera nuestro personal). No se ha registrado ningún caso de pérdida de privacidad o de integridad de los datos. Dispondrá de un control total, ya que los datos se cargan únicamente si usted decide hacerlo.
Si tiene alguna duda, puede optar por no emplear la función de carga de datos.
Me preocupan los cargos por transferencia de datos. En MMS, ¿se utiliza 3G o GPRS?
Utilizamos una conexión de datos para actualizar la protección, así como para crear copias de seguridad de los datos y restaurarlos, así que podría incurrir en gastos por tráfico de datos. Sin embargo, puede decidir con qué frecuencia se deben producir las actualizaciones de la protección y cuándo desea crear una copia de seguridad de los datos o restaurarlos a fin de minimizar los cargos por datos. Compruebe las condiciones y las tarifas de uso de datos de su proveedor de servicios inalámbricos. También podría producirse un uso de datos mínimo cuando el dispositivo móvil informa al servidor de su estado, de igual manera que si el dispositivo móvil estuviera bloqueado.
¿Qué significan “3G” y “GPRS”?
General Packet Radio Service (GPRS) y 3G son servicios de datos para el dispositivo móvil que permiten utilizar Internet, enviar mensajes MMS y otras actividades que requieren la transferencia de datos en el dispositivo móvil.
¿Cómo se configuran los servicios 3G y GPRS?
En los dispositivos móviles más recientes, los servicios 3G y GPRS ya están configurados. Si no es el caso en su dispositivo móvil, póngase en contacto con su proveedor de servicios inalámbricos para que le ayude a configurarlos.
¿Existe alguna lista de todos los comandos remotos?
Puede enviar los siguientes comandos remotos a su dispositivo:
Función | Comando | Ejemplo |
Bloquear el dispositivo | Secure lock [código PIN] | Secure lock 123456 |
Cambiar el mensaje de bloqueo en pantalla | Secure lock [PIN] [MENSAJE] | Seguridad lock 123456 Llame al 1-800-555-5555 para devolverlo |
Recibir un mensaje de texto con un vínculo para rastrear la ubicación del dispositivo | Secure locate [PIN] | Secure locate 123456 |
Borrar los datos del dispositivo | Secure wipe [PIN] | Secure wipe 123456 |
Seguridad de Wi-Fi
La función de seguridad de Wi-Fi de MMS le informa de si la red Wi-Fi a la que está conectado es segura o no. Esto evita que posibles intrusos escuchen su tráfico web mediante la detección periódica de falsificación del protocolo de resolución de direcciones.
La seguridad de Wi-Fi forma parte del componente de seguridad web y puede activarse/desactivarse desde la configuración de seguridad web. De forma predeterminada, esta protección está activada.
Cuando el dispositivo se conecta a una red Wi-Fi, aparece un mensaje que le informa de si la conexión es segura.
Si MMS detecta algún problema de seguridad con la red Wi-Fi, se muestra otro mensaje, y es posible que se cancele la conexión de manera automática para garantizar su protección. Esto le permite comprobar si la conexión es segura. Una vez verificada la conexión, podrá volver a conectarse a su red Wi-Fi preferida cuando quiera.